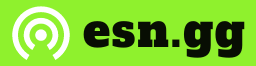When VALORANT won’t launch, it can be frustrating. Here are some simple fixes to get your game up and running.
The most common reasons why VALORANT won’t launch include not meeting the minimum requirements, corrupted game files, security settings, outdated drivers, or other issues. To fix these problems, try the following solutions:
Ensure you meet the minimum requirements
Make sure your PC meets the minimum requirements for running VALORANT:
- CPU: Intel Core 2 Duo E8400
- RAM: 4 GB
- Video Card: Intel HD 4000
- OS: Windows 7/8/10 64-bit
Here are the recommended requirements:
- CPU: Core i3-4150
- RAM: 4 GB
- Video Card: GeForce GT 730
- OS: Windows 7/8/10 64-bit
Reduce your PC’s resolution
If you frequently change your PC’s resolution, it may cause VALORANT to fail to launch. Adjust your display resolution to match the game’s resolution setting.
- Right-click on your desktop and select ‘Display Settings’.
- Scroll to the ‘Display Resolution’ option.
- Select the recommended or a lower resolution.
Experiment with different resolutions to see if it solves the issue.
Check for graphics card updates
Make sure you have the latest updates for your graphics card. Updating your drivers can fix bugs and improve game performance.
- Click the ‘Start’ button on your PC.
- Search for and open ‘Device Manager’.
- Select the ‘Display Adapters’ option and click on your graphics card.
- In the new window, go to the ‘Driver’ tab.
- Select ‘Update Driver’.
- Choose the option to search automatically for drivers.
If a newly installed driver update causes issues, consider downgrading your drivers.
Make VALORANT a security exclusion
Your antivirus program may mistake VALORANT for a threat and prevent it from launching. Add VALORANT files as an exception in your antivirus settings.
- Click the ‘Start’ button on your PC.
- Search for and open ‘Windows Security’.
- Go to ‘Virus & Threat Protection’.
- Click on ‘Manage Settings’.
- Scroll down and click on ‘Add or remove exclusions’.
- Select the option to add a folder exclusion.
- Select the folders where VALORANT and Riot Client are installed.
- Try to open VALORANT.
If necessary, you can also temporarily disable your antivirus software.
Relaunch all Riot services
Sometimes, Riot services may get stuck in the background, preventing VALORANT from launching. Use the Task Manager to end these tasks and relaunch the game.
- Open the Task Manager by holding Ctrl + Shift + Esc.
- Check if VALORANT or any Riot applications are running.
- Right-click on any running tasks and select ‘End Task’.
- Wait a moment for the applications to fully shut down.
- Relaunch VALORANT.
While relaunching VALORANT, make sure to exit all Riot-related processes in the Task Manager to force them to relaunch when you start the game.
Run VALORANT as an administrator
Running VALORANT with administrative rights can solve permission-related issues.
- Right-click on the game icon and select ‘Run as administrator’.
- Confirm by selecting ‘Yes’.
- Try launching VALORANT again.
Note that you may need to enter a password if you don’t have administrative rights.
Check the server status for VALORANT
If none of the above solutions work, the issue may be on Riot’s end. Check the official VALORANT website or the Riot Games support account on Twitter for server status updates.
You can also use the website Down Detector, although be cautious as the information there may not always be accurate.
Reinstall VALORANT
If nothing else works, you can try reinstalling VALORANT to replace any damaged files.
- Click the ‘Start’ button on your PC.
- Find the VALORANT and Riot Client applications.
- Right-click on them and select ‘Uninstall’.
- Go to the Riot website and download VALORANT again.
These troubleshooting steps should help you resolve most launch issues with VALORANT.
VALORANT, launch, fix, troubleshooting, minimum requirements, resolution, graphics card, antivirus, administrator, server status, reinstall