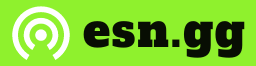Dealing with the “Low Client FPS” error in VALORANT can be challenging due to its complex nature. But don’t worry, we’ve gathered some effective workarounds to help you tackle the issue.
What is the ‘Low Client FPS’ error in VALORANT?
The “Low Client FPS” error in VALORANT is often caused by a bug, typically triggered by third-party applications with overlays. It can also result from outdated software, hardware problems, and other factors.
This error has been bothering many players since the game’s launch, affecting both low-end and high-end PCs.
Overlays from AMD, NVIDIA, Xbox, and Discord can be disruptive and cause performance issues. Disabling these overlays can help improve your FPS in VALORANT. However, overlays are not the only factor affecting performance, so we’ve included more workarounds.
How to fix the ‘Low Client FPS’ error in VALORANT
1) Disable third-party overlays (ReLive or GeForce Experience)
If you have an AMD graphics card, the Radeon overlay may be causing the “Low Client FPS” error. You can disable it by following these steps:
- Open the AMD Radeon Software: Adrenaline Edition.
- Click on the gear icon (Settings) in the top-right.
- Navigate to the Preferences tab and find the toggle for the Radeon overlay.
- Turn it off.
- You can also disable any special key combinations that Radeon uses in the Hotkeys tab.
If you want to continue using the overlay, make sure to disable the Instant Replay feature as it has been reported to cause low FPS. Here’s how:
- Go to the ReLive tab in the AMD Radeon Settings window and click the Recording tab.
- Toggle off the Instant Replay feature.
- Also, disable ReLive under the Global tab.
If you have an NVIDIA graphics card, you can disable the overlay by following these steps:
- Open the NVIDIA GeForce Experience app.
- Click on the gear icon (Settings) in the top-right.
- In the General tab, find the toggle for the NVIDIA GeForce overlay and disable it.
If you use other overlays like Xbox Game Bar or Discord, try disabling them to see if it resolves the issue.
2) Check if your PC’s graphics drivers need an update
Updating your system’s display or video drivers can often resolve FPS-related problems. Visit the official manufacturer’s website for your graphics card and look for the latest drivers.
- For NVIDIA graphics cards, visit the NVIDIA driver page.
- For AMD graphics cards, visit the AMD driver page.
You can also use NVIDIA’s GeForce Experience app or AMD’s Radeon software to detect and install the best driver for your graphics card automatically.
While updating your drivers, check for any pending Windows updates on your system as an outdated PC can affect VALORANT’s performance.
3) Disable full-screen optimization
Disabling full-screen optimization can improve VALORANT’s optimization. Follow these steps:
- Right-click on VALORANT’s .exe file.
- Go to Properties > Compatibility.
- Check the box beside Disable full-screen optimization.
- Apply the changes and click OK.
4) Close resource-heavy background applications
If you have any resource-heavy third-party applications running, close them to free up system resources.
5) Tweak in-game settings
Adjusting your in-game settings can help improve performance. Lower graphics settings to avoid FPS drops and the “Low Client FPS” error. Disable unnecessary visual effects and consider disabling V-Sync.
6) Set VALORANT’s priority to high
Setting VALORANT’s priority to high can prioritize it when running. Open the Task Manager app while the game is running, go to the Details tab, locate “VALORANT-Win64-Shipping.exe” and “VALORANT.exe,” right-click on both, select Priority, and set it to High.
7) Reinstall the game
If none of the methods mentioned above work, a clean reinstallation of VALORANT may be necessary. Uninstall the game and Riot Vanguard from System settings > Apps & features, restart your PC, then reinstall VALORANT from the official website.
Out of solutions?
If none of the above solutions work, consider contacting Riot’s support team for further assistance. They can analyze the logs and provide additional fixes or guidance. You can find the logs by searching “%localappdata%\VALORANT\saved” in the Windows search bar.
Send a ticket to the VALORANT support team and provide detailed information about the troubleshooting steps you’ve taken along with the logs. Riot’s support team will assist you further.
VALORANT, Low Client FPS error, fix, workaround, third-party overlays, AMD, NVIDIA, graphics drivers, full-screen optimization, background applications, in-game settings, reinstall, Riot support