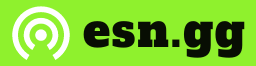When you stream VALORANT on Discord with your friends, your in-game communications won’t be audible on the Discord stream by default. This can cause your viewers to miss out on important or funny interactions happening in the game. Fortunately, there are a few methods that can fix this problem and allow VALORANT communications to be heard on a Discord stream.
Why Doesn’t Discord Stream VALORANT Voice Chat?
The Riot client is responsible for handling in-game chat for VALORANT, not the game itself. This means that while Discord is streaming the game, it won’t pick up on the audio being handled by the Riot client. Despite this arrangement, there is a workaround that allows you to get VALORANT voice chat working through Discord.
How to Stream VALORANT Voice Chat on Discord
To stream VALORANT voice chat through Discord, you’ll need to use the web version of Discord instead of the desktop client. Additionally, you’ll need to adjust some specific settings within Discord and VALORANT. Here’s a step-by-step guide:
1. Use Discord’s web version instead of the desktop client to stream.
2. In your VALORANT settings, adjust the game to run in “Windowed Fullscreen mode.”
3. Make sure that “Party Voice Chat” and “Team Voice Chat” are enabled in VALORANT’s voice chat settings.
4. Enable Discord’s experimental audio capture setting in the “Voice & Video” section of the settings panel.
Check VALORANT Voice Chat Settings
Before starting a Discord stream, it’s important to check VALORANT’s voice chat settings. Visit VALORANT’s Audio Settings and navigate to the Voice Chat tab. Check the Input, Output device, Incoming, and Microphone audio volume settings.
We recommend doing the Loopback test to see if the audio levels are audible. Sometimes, keeping the voice chat on Push To Talk can make it inaudible on a Discord stream. Switching the Party Voice Activation Mode to Automatic and sharing the screen on Discord can help determine if the problem persists.
Check Discord’s Audio Settings
While streaming VALORANT on Discord, check Discord’s Voice and Video settings to ensure that the proper audio options are selected. Under Advanced voice options, consider switching off Noise Suppression, Echo Cancellation, and Advanced Voice Activity. Select the Standard option under Audio Subsystem and switch on Voice Diagnostics. This will help analyze and troubleshoot audio problems.
Check Your Input and Output Audio Devices
If you have multiple voice input devices, speakers, or headphones, it’s important to check the Windows Sound settings. Choose the correct microphone and headphones in the Input and Output sections. Check the device properties to see if the audio levels are set correctly. Visit the Advanced Sound options to ensure that the audio levels, output, and input devices are set correctly for both VALORANT and Discord.
If you’re still experiencing issues, we recommend contacting Discord Support and Riot Games Support with a detailed report of the problem. Remember, it’s also helpful to share the game screen directly instead of using the Share Your Screen option on Discord.
VALORANT, Discord stream, voice chat, settings, audio, workaround.