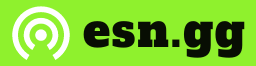How to Create a Twitch Clip: A Step-by-Step Guide
Twitch is home to many popular streamers who create memorable moments on a daily basis. Luckily, Twitch provides a tool that allows both streamers and viewers to clip these moments and share them with others.
Whether you’re watching a live stream or a VOD, you can easily create a short video clip of a channel in just a few minutes or even seconds if you’re fast enough.
To make a Twitch clip, there are a few key steps to follow. Here’s a guide on how to do it:
Step 1: Open the Tool
To get started, simply enable Twitch’s clipping tool. You can do this by either clicking ALT+X or by hovering your mouse over the bottom right corner of the stream.
In the corner, you’ll see various options, but look for the one that looks like a Hollywood style clapperboard. When you hover over it, it should say “Clip.” Click on that button, and a new tab will open in your internet browser.
Step 2: Cropping the Clip
Once you’ve opened the tool, you’ll notice that Twitch has already done some work for you. The previous one and a half minutes of the stream you’re watching will be replayable.
Using the yellow bar below the video, which looks like a ruler, you can adjust the start and end of the clip. The clip can be as short as you want, but it can only be up to 60 seconds long.
To adjust the start time, drag the leftmost vertical blue bar along the yellow ruler. To change the end time, drag the right vertical blue bar.
You can take your time to ensure that the clip starts and ends exactly where you want it to.
If needed, you can pause the clip while editing or adjust the volume to focus on the precise start and end points you desire.
Once you’ve cropped the clip, all that’s left is to add a title and click the purple “Publish” button in the bottom right corner of the page.
Step 3: Share the Clip
After publishing your clip, sharing it is incredibly easy. Once Twitch finishes uploading the clip, a link will be provided front and center on your screen. Simply click the link to copy it.
If you frequently create clips and want to re-copy links or check the number of views they have, you can go to your creator dashboard on Twitch.
On the left side of the page, you’ll find several drop-down menus. Look for the one called “Content.” Clicking on it will reveal three options, the last of which is “Clips.”
By selecting the “Clips” option, you’ll be able to view all the clips you’ve ever created on Twitch. You can also filter the page to only show clips from your own channel.