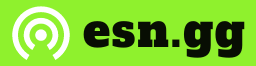Developers always strive to improve their games, and competition is what drives them to get better. Whether it’s updates from rival games or discovering new features, the goal is to constantly develop and maintain a top-quality game.
Today, the battle royale genre gets a new competitor in the form of Scavengers. Developed by Midwinder Entertainment, Scavengers aims to shake up the genre by introducing a PvE element to the already successful battle royale formula.
Scavengers matches are point-based, and players can earn points by defeating NPCs and collecting resources. While engaging in fights with other squads is an option, it may not always be the most viable action in a match.
Regardless of your gameplan, it’s important to play under optimal conditions to bring your best performance to every Scavengers match. Maximizing the visual settings will make Scavengers look better, but you need to find the right balance between performance and quality to gain a competitive advantage.
Here are the recommended settings for Scavengers:
Video settings
Display
- Window Mode: Full screen
- Playing in windowed mode may seem convenient at first, but it can strain your PC and cause frame rate drops. Stick to full screen mode for optimal performance.
- Resolution: 1920×1080 or your monitor’s native resolution
- 1080p resolution is the standard for gaming and content consumption. It provides a competitive edge in Scavengers, but you can experiment with other resolutions supported by your monitor.
- Resolution Scaling: Disabled
- If your PC can handle frames higher than 60 without issues, you don’t need to enable this option.
- Custom Resolution Scale: 100 percent
- VSync: Disabled
- VSync reduces tearing but adds input lag. To maximize your competitive advantage, it’s best to turn off VSync.
- DLSS: Off
Quality
- Quality Preset: Custom
- View Distance: Medium
- Setting View Distance to its highest option may render distant objectives that are irrelevant. Medium offers the best balance, but try Low if you’re struggling with frame rates.
- Anti-Aliasing: Low
- Anti-Aliasing enhances visuals but sacrifices frames. Prioritize frames over visual enhancements.
- Post Processing: Low
- Post Processing affects how the game looks the most. Turning it off or setting it to Low maximizes performance without significant loss in visual quality.
- Shadows: Low
- Low shadows preserve the competitive advantage of locating enemies without compromising frame rates.
- Textures: High
- Textures can be set to High without impacting performance, but consider Low settings for entry-level PCs.
- Effects: Low
- Effects may look great, but they can cause frame drops. Set them to Low for better performance in intense battles.
- Foliage: Low
- Foliage quality is less important for competitive play. Keep it at Low to focus on gameplay without sacrificing performance.
Advanced
- DirectX version: DX11