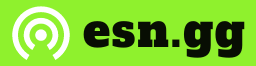Twitch Introduces Tags to Improve Viewer Navigation
Twitch has introduced tags as a new feature to help viewers easily navigate the platform and find specific content through filtered searches. Tags can be applied to individual streams or entire categories, and some tags are automatically assigned to a channel based on certain conditions. You can refer to Twitch’s comprehensive list to explore all the available tags on the platform.
Customize Your Stream with Twitch Tags
In addition to the automatic tags assigned to your channel when streaming certain games, you have the option to add tags manually. This can be done through your Creator Dashboard on Twitch while you’re live, or through third-party broadcasting software that allows you to select tags before starting your stream.
For example, if you use Streamlabs OBS, you can add Twitch tags to your broadcast by selecting them in the pop-out screen that appears when you click the Go Live button. Other broadcasting software may have a slightly different setup.
If you prefer to use the Twitch UI, you can easily add tags by accessing your Creator Dashboard and clicking the “Edit Stream Info” quick action button. This will open a pop-out tab where you can view and edit your stream’s title, category, audience, and tags.
Make sure to update your tags if you change the content you’re streaming, to ensure they accurately represent the content of your broadcast.