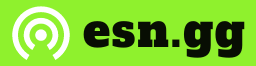I’ve been playing League of Legends for a few years now, starting around season 3. Over time, I’ve grown fond of my key and mouse binds, and I’m sure you have too. However, there are certain aspects of the game that are beyond our control, such as encountering bugs that can impact your gameplay. In this article, we’ll be addressing one of the most common bugs that players encounter.
What’s Wrong With the Scroll Wheel?
If you’re like me and you use the middle mouse button to move around the Summoner’s Rift, you may have encountered this issue. The middle mouse button can be both clicked and scrolled, and that’s where the problem arises. There are times when your mouse gets bugged and it zooms in on the map. This would be tolerable, except when you try to scroll down to return to the normal zoom level, it zooms in even further. As you can imagine, this can be incredibly frustrating, especially if it affects your performance in a game and you end up losing because you’re navigating a heavily zoomed-in map.
Setting Up Your Screen
The first step is to ensure that your zoom level is set to what you prefer. For me, that’s 100%, which is the default zoom setting. Start a custom or practice game and make sure you’re fully zoomed out. Once that’s done, you’ll want to close the game client altogether.
LoL Config Files
Now that you’re out of the game, open “My Computer” and navigate to the Configuration Files folder of League of Legends. The path is usually C:\Riot Games\League of Legends. If you can’t find the folder there, you may need to search for it manually or contact Riot Games Support.
Backup and Edit Your Config Files for LoL
Before making any changes, it’s always a good idea to back up your files. Copy and paste the two LoL files, input.ini and PersistedSettings.json, to another location so you can keep them safe. After that, delete the PersistedSettings.json file. Although this file is used to preserve your game settings on the server, it ignores changes made directly to configuration files. Don’t worry, the file will regenerate itself.
Changing Scroll Speed
Now, let’s edit the cause of the scroll wheel issue. Open the input.ini file using a text editor. Scroll down to the very end and add the following line after a blank line: [MouseSettings] RollerButtonSpeed = 0. Make sure to include the spaces after “Speed” and the equal sign.
Roller Button Speed
By adding the RollerButtonSpeed setting and setting it to “0”, we’ve essentially disabled the scroll wheel’s zoom function. This setting determines how much of the scroll wheel’s movement the game should process. A positive integer would register as “zoom”, but “0” means it will do nothing when you scroll the wheel.
Final Step
Save your edited input.ini file. This may seem obvious, but it’s essential to save your changes. Otherwise, all our previous efforts will be in vain, and the scroll wheel will continue to zoom in and out.
Bonus Tip
If the above steps don’t work for you, there’s another simpler method you can try. In your game settings, the mouse scroll is referred to as MB3 or mouse button 3. Unbind that button and you’ll be prompted to assign a new button or the ESC key. This will effectively disable the scroll button and all its actions. Keep in mind that this method may affect your other bind settings.
Conclusion
While I’ve only provided instructions for Windows PCs, the process should be similar for Mac or Linux workstations. If you encounter any difficulties or have any feedback, please leave a comment below. It would be great to have a discussion about what worked for you and what didn’t.