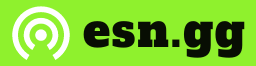How to Download Xbox Clips to Phone: A Step-by-Step Guide
Are you a gamer who loves sharing epic Xbox moments with friends and followers? If so, you’ll want to know how to download Xbox clips to your phone. In this guide, we’ll show you how to do just that.
Introduction to Xbox Clips and Their Importance
Xbox clips are short video recordings captured from gameplay on the Xbox console. They allow players to capture and relive their most memorable gaming moments. Here are several reasons why Xbox clips are important:
1. Reliving Memorable Moments:
Xbox clips allow you to relive your most memorable gaming moments whenever you want.
2. Sharing with Friends and Community:
You can share your epic in-game achievements with friends and fellow gamers on platforms like YouTube, Instagram, and Twitter.
3. Creating Content for Social Media:
Xbox clips can be edited and turned into entertaining content for social media, helping you connect with others who appreciate the same games.
4. Improvement and Learning Purposes:
Analyzing your Xbox clips can help you identify areas for improvement in your gameplay and avoid making the same mistakes in the future.
5. Saving Memories and Achievements:
Xbox clips serve as a way to save memories and document your gaming journey, acting as proof of your achievements and progress.
Step-by-Step Guide on How to Download Xbox Clips to Phone
Follow these steps to download Xbox clips to your phone effortlessly:
Step 1: Find the Clip You Want to Download
Access the ‘Capture’ section of the game or use the Xbox app to find the clip you want to download. Take note of its title.
Step 2: Log into Your Microsoft Account
Log into your Microsoft account associated with your Xbox Live profile.
Step 3: Access OneDrive
Use OneDrive, Microsoft’s cloud storage service, to transfer recorded game clips from your console over-the-air.
Step 4: Access Your Xbox Game Clips Folder on OneDrive
Look for the folder labeled “Xbox Game Clips” or “Game DVR” in your OneDrive account.
Step 5: Find and Download the Clip
Locate the clip you want to download within the folder and tap on it. Then, tap on the three dots at the bottom-right corner and select ‘Download’.
Step 6: Access Downloaded Clip on Your Phone
The clip is now downloaded onto your phone’s local storage. You can find it in the ‘Downloads’ or ‘Photos’ folder, or using your phone’s file manager app.
Step 7: Edit and Share the Clip
Edit the downloaded clip using a video editing app or software of your choice. Once edited, you can easily share it on social media platforms or send it to friends and family.
Sharing and Uploading Xbox Clips from Phone
Sharing your Xbox clips from your phone is easy and convenient. Here are some methods:
1. Share directly from the Xbox app: Use the official Xbox app to share clips on platforms like Facebook, Twitter, etc.
2. Use OneDrive or Google Drive: Upload your clips to cloud storage services like OneDrive or Google Drive and share them by sending others a link.
3. Upload via the Xbox DVR website: Upload your clips directly from your phone to the Xbox DVR website and share them by sending the link or embedding it on a website.
4. Share via social media: Download the clip onto your phone and share it on any social media platform by uploading it as a video post or story.
Potential Issues and Solutions When Downloading Xbox Clips to Phone
When downloading Xbox clips to your phone, you may encounter some issues. Here are some potential issues and their solutions:
1. Limited storage space: Free up space on your phone or transfer the clips to an external storage device.
2. Slow internet connection: Ensure a stable and fast internet connection, preferably using Wi-Fi.
3. Compatibility issues: Check if your phone supports the file format of the downloaded clip or use a third-party app that supports various formats.
4. Inadequate bandwidth: Pause and resume downloads later when your internet connection is better, or limit the number of downloads at a time.
5. Technical glitches: Update your phone’s operating system and the Xbox app, or try restarting your device or reinstalling the app if the problem persists.
6. Corrupted files: Download the file again from a different source or use a video repair tool.
Alternative Methods for Downloading Xbox Clips
If you don’t have access to an Xbox console or prefer alternative methods, consider these options:
1. Using Game DVR on Windows: Download your Xbox clips directly from the Game DVR feature on your Windows PC.
2. Using OneDrive: Link your Xbox profile with your Microsoft account and use OneDrive to download your clips onto your phone.
3. Using a screen recording app: Play the clip on your Xbox and record it using a third-party screen recording app on your phone.
Tips for Managing and Organizing Downloaded Xbox Clips
To effectively manage your downloaded Xbox clips, consider these tips:
1. Use a reliable file manager app to easily access and organize your clips in separate folders.
2. Create separate folders for different game titles to quickly locate specific clips.
3. Sort files by date or name to find the latest clips or arrange them alphabetically.
4. Regularly delete old or unwanted clips to save storage space.
5. Backup your clips to external storage devices or cloud services to avoid losing them.
6. Create a separate folder for clip edits to keep your original and edited clips organized.
Downloading Xbox clips to your phone allows you to share and save memorable gaming moments with ease. By following the step-by-step guide and utilizing alternative methods, you can effortlessly transfer your clips from your Xbox console to your mobile device. With the ability to easily share and download clips, you’ll never miss out on capturing those unforgettable gameplay memories again.