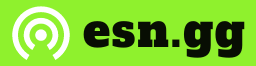Players of Cyberpunk 2077 are flocking back to Night City with the release of the Phantom Liberty DLC. However, some players are encountering a frustrating error that prevents them from getting past the loading screen.
PC players of Cyberpunk 2077 are experiencing this issue either before or after installing the 21GB day one update. The error message states: “Cyberpunk 2077 encountered an error caused by a corrupted or missing TweakDB file and will now be forced to close.” The user is then prompted to verify the integrity of their game files on Steam upon the next launch.
Restart your PC and Steam
The first fix for the Cyberpunk 2077 TweakDB error is to restart Steam and your PC. It’s possible that Steam hasn’t detected the Phantom Liberty DLC update, causing the game to launch without the necessary files.
Try restarting Steam or Epic Games (depending on which service you use) and attempt to launch the game. If you haven’t downloaded the 21GB day-one update, it should start downloading now. If this doesn’t work, restart your PC and relaunch Steam/Epic.
If you’ve already downloaded the update and are still encountering the error, further steps are needed to resolve the issue.
Verify the integrity of your game files
The error message suggests that you may have downloaded a corrupted game file. This can be fixed by verifying and redownloading any missing files, which may only take a few seconds if it’s a small number of files.
To verify your game’s files on Steam:
- Open Steam and go to your Library.
- Right-click on Cyberpunk 2077 and select Properties.
- Click on the Installed Files tab, then the Verify integrity of game files button.
- Let Steam scan for any corrupted or missing files. If any are found, you’ll need to redownload them.
To verify your game’s files on Epic:
- Open Epic Games and go to your Epic Games Library.
- Select Cyberpunk 2077 and click on the extended menu (the three dots) on the right side of the line.
- Select Manage, then click the Verify button.
- Wait for the integrity check to complete.
This process may take some time, but once it’s done, any missing or broken files will be downloaded and your game should be able to run. If not, check if your graphics drivers are up to date.
Ensure your graphics drivers are up to date
With the release of the Phantom Liberty DLC, both Nvidia and AMD have released updated graphics card drivers with new features and settings for the DLC. While updating your graphics drivers is not mandatory, it is highly recommended and may also resolve the error.
- Open GeForce Experience (Nvidia) or AMD Radeon Software (AMD) from your system tray.
- Check for any available updates for your graphics drivers and install them.
- You may be prompted to restart your PC. It’s recommended to do so.
Remove any Cyberpunk 2077 mods
By default, CD Projekt Red disabled all mods on launch day. However, some mods may still interfere with your game installation and launch. To remove Cyberpunk 2077 mods:
- Locate your Cyberpunk install folder. You can find it by navigating to your Steam or Epic Games library, opening the game settings, and viewing local files.
- In the Cyberpunk folder, open Archive, then PC, and finally Mods.
- Delete all mod files.
- Verify the integrity of your game files to redownload any critical files that may be missing.
A fresh reinstall of the game
If all else fails, consider uninstalling and reinstalling Cyberpunk 2077. CD Projekt Red actually recommends this for those who haven’t done so since the September 2023 update 2.0.
To uninstall the game on Steam or Epic Games, open your library and right-click on Cyberpunk 2077, then select Uninstall. Be sure to remove any associated files. Afterward, restart your PC, redownload the game and the DLC (if purchased), and the error should be resolved.