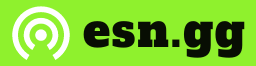If you’ve been having trouble uploading your Xbox clips to OneDrive, don’t worry! We have some solutions that will help you get your gameplay footage onto the cloud in no time.
Before you start uploading your Xbox clips to OneDrive, make sure that your internet connection is stable and strong. This will ensure a smooth upload process.
To make things easier, you can enable the automatic upload feature on your Xbox. This will automatically save all your recorded clips to OneDrive without the need for manual uploading.
If you’re experiencing issues with uploading clips to OneDrive, it could be due to excessive cache data on your Xbox. Clearing the cache memory can help resolve this problem.
Make sure you have enough available space on your OneDrive account before attempting to upload new clips. If your storage is full, you won’t be able to upload any more files.
It’s also important to ensure that the Microsoft account linked to both your Xbox and OneDrive is correct and up-to-date. This will ensure a smooth synchronization process.
Xbox Clips is a feature integrated into the Xbox console that allows players to capture video clips of their gameplay. These clips are automatically saved to the user’s local storage.
OneDrive is Microsoft’s cloud storage service that allows users to store files, photos, videos, and documents. It’s a convenient way to access and share files from any device with an internet connection.
Xbox Clips and OneDrive are two essential features of the Xbox gaming experience. They allow gamers to capture and upload clips from their gameplay sessions, which can then be stored and shared on the cloud platform.
Uploading clips from your Xbox console to OneDrive eliminates the need for manual transfers using USB drives or external hard drives. It also ensures that your gameplay footage is safe even if your console malfunctions or needs to be replaced.
OneDrive provides generous free storage space (5GB) for all users, with the option to purchase more if needed. This is especially useful for gamers who have limited local storage on their consoles.
If you’re facing issues with Xbox clips not uploading to OneDrive, here are some possible reasons and troubleshooting steps:
1. Network Connection Issues: Make sure your console is connected to a stable network by restarting your router/modem.
2. Insufficient Storage Space: Check how much space is available on both your console and OneDrive account and clear out unnecessary files or apps.
3. Server Outages/Maintenance: Check if there are any reported server issues on the Xbox Live Status page and wait until they are resolved.
4. File Size Limitations: OneDrive has a limit on file size for uploads, so make sure your clip doesn’t exceed this limit.
5. Privacy Settings: Check your Xbox Live account privacy settings and ensure that sharing of clips is allowed.
6. Outdated Console/App: Make sure your console and app are up to date to avoid compatibility issues.
7. Account Issues: Sign out of your account on both the console and app, then sign back in and attempt to upload the clip again.
8. Corrupted Clip: If the clip file is corrupted, try capturing a new one or hard resetting your console.
If none of these solutions work, consider contacting Microsoft Support for further assistance.
If you’re looking for alternative ways to share your Xbox clips, here are some options:
1. Upload to YouTube: Share your clips on YouTube, a popular platform with a large user base.
2. Share via Discord: For gaming communities, Discord is a great platform for sharing clips with friends.
3. Use Third-Party Sharing Services: Try platforms like Gamer DVR or Xbox DVR to upload and share your clips.
4. Transfer to USB Drive: Save your clips onto a USB drive and share them physically with your friends.
Troubleshooting issues with Xbox clips not uploading to OneDrive can be easily resolved by following these solutions and alternative sharing methods. Keep enjoying and sharing your gaming moments with others!