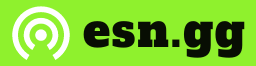Introduction to Recording Game Clips on Xbox One
Xbox One offers players the ability to capture and share their best gaming moments with the world through game clips. These short video recordings allow gamers to show off their skills, funny moments, and epic victories without having to invest in expensive recording equipment or software. Recording gameplay clips on your Xbox One can be a great way to capture and share your gaming moments with your friends and followers. And learning how to record game clips on Xbox One is a valuable skill for any gamer.
Step-by-step Guide on How to Record Game Clips on Xbox One
Whether you want to show off an impressive play, document a glitch, or create content for your gaming channel, knowing how to record game clips on Xbox One is essential. In this step-by-step guide, we will walk you through the process of recording game clips on your Xbox One so that you can start creating and sharing awesome gameplay videos.
Step 1: Set Up Your Xbox One Settings
Before you can start recording game clips on your Xbox One, it is important to make sure that your console settings are optimized for recording. Go to the “Settings” tab on your dashboard and select “Preferences.” From there, scroll down and select “Game DVR & streaming.” Here, ensure that the option for “Record game clips and screenshots using Game DVR” is turned on. You can also choose the video resolution and audio quality for your recordings in this section.
Step 2: Launch Your Game
Once you have set up your console settings, it’s time to launch the game you want to record. Make sure that the game is fully loaded before proceeding.
Step 3: Start Recording
To start recording a gameplay clip, simply double-tap the glowing “Xbox” button on your controller. This will bring up a menu at the bottom of the screen with various options. Select “Capture” from this menu.
Step 4: Choose Recording Length
On the capture menu, you will be able to choose the length of your recording. By default, the Xbox One will record the last 30 seconds of gameplay. You can change this duration to up to 5 minutes by selecting “Capture what happened” and then choosing your desired length.
Step 5: Save Your Clip
Once you have finished recording, a notification will pop up on the screen informing you that your clip has been saved. You can also access your clips later by going to “Game & apps” > “Captures.”
Step 6: Edit Your Clip
If you want to edit your clip before sharing it, you can do so by going to “Game & apps” > “Upload Studio.” From here, you can trim your clip, add voiceover and music, and apply various visual effects.
Step 7: Share Your Clip
Once you are happy with your clip, it’s time to share it with others. You can do this by going to “Game & apps” > “Captures,” selecting your clip, and then choosing either “Share on activity feed” or “Share on social network.” You can also upload your clip to OneDrive or copy it onto a USB drive to share it on other platforms.
Congratulations, you now know how to record game clips on your Xbox One. With this knowledge, you can capture and share all your epic gaming moments with the world.
Tips for Optimizing Recording Quality
Recording gameplay clips on your Xbox One can be a fun and convenient way to capture epic moments from your favourite games. However, to truly make the most out of your recordings and create high-quality content, it’s important to optimize your recording settings. Here are some tips for improving the recording quality on your Xbox One:
1. Adjust Your Display Settings
The first step in optimizing recording quality is to ensure that your display settings are optimized for game capture. Go to “Settings” on your console and select “Display & sound.” From there, adjust the resolution and refresh rate according to your television or monitor. High resolution and refresh rates result in clearer and smoother recordings.
2. Check Your Storage Space
Before you start recording, make sure that you have enough storage space on your Xbox One. Large game clips require a significant amount of space, so it’s best to free up some room before starting any long recording sessions.
3. Use External Storage
If you find yourself constantly running out of storage space on your console, consider investing in an external hard drive. This will give you more space for recording longer clips without worrying about filling up the internal storage.
4. Record in High Quality
The Xbox One allows you to choose between two different video qualities – 720p at 30fps or 1080p at 60fps (frames per second). For the best quality recordings, it’s recommended to choose 1080p at 60fps as this will result in smoother footage with more detail.
5. Experiment with Different Bitrates
The bitrate is the amount of data used to encode each second of video footage. A higher bitrate can result in better-quality recordings, but it also means larger file sizes. Experiment with different bitrates to find the sweet spot between quality and file size that works best for you.
6. Use a Wired Connection
If you’re using your Xbox One’s built-in recording feature, make sure that your console is connected to the internet via an Ethernet cable for the best results. This will ensure a stable connection and reduce lag or interruptions while recording.
7. Avoid Recording During High Activity
If your game is particularly intense or has a lot of action happening on screen, it’s best to avoid recording during these moments as it can affect the smoothness and quality of your recording.
8. Use Game DVR
The Xbox One’s Game DVR feature allows you to record gameplay clips up to 5 minutes long without any additional equipment or software. To use this feature, double-tap the home button on your controller, select “Snap,” and then choose “Game DVR.” From there, you can select “End clip now” to stop recording at any time.
By following these tips and adjusting your settings accordingly, you can greatly improve the quality of your Xbox One recordings and create epic gameplay clips that you’ll be proud to share with others.
How to Edit and Share Xbox Game Clips
Once you’ve recorded your Xbox game clips, it’s time to edit and share them with the gaming community.
Step 1: Accessing Your Game Clips
The first step is to find where your recorded game clips are saved on your Xbox One. To do this, go to the “Capture” menu by pressing the Xbox button on your controller and scrolling down to the “Capture & Share” tab. Here, you’ll see all of your recent captures in chronological order.
Step 2: Editing Your Game Clip
To edit a specific game clip, select it from the list and press the “A” button on your controller. This will open up an options menu where you can choose “Trim,” “Rename,” or “Upload.” Select “Trim” to start editing.
Step 3: Trimming Your Game Clip
The trimming tool allows you to cut out any unwanted parts of your gameplay footage. Use the left thumbstick to move back and forth in the clip timeline until you reach the desired starting point for trimming. Pressing A will mark that spot as the beginning of your edited clip. Repeat this process for marking the end point of your clip using the right thumbstick.
Step 4: Previewing Your Edited Clip
Once you have marked the start and end points of your trimmed clip, select “Preview trim” to see how it looks. Use the left and right thumbstick to adjust the start and end points if needed. Once you are happy with your edit, select “Save as new clip.”
Step 5: Adding Effects and Text
You can also add effects and text to your game clips to make them more visually appealing. To do this, select “Effects & Text” from the options menu. Here, you can choose from a variety of effects such as slow motion or filters like black and white. You can also add text overlays to your clips by selecting the “Text” tab and typing in your desired message.
Step 6: Sharing Your Game Clip
After editing your game clip, it’s time to share it with the world. From the options menu, select “Upload” and then choose where you want to share it – either on Xbox Live or social media platforms such as Twitter or YouTube. To upload a clip to Xbox Live, you’ll need an active Xbox Live Gold membership. If you have one, select “Upload” again and choose who you want to share it with – either your friends or the public. To upload a clip to social media, you’ll need to link your profiles. Follow the on-screen instructions to sign in and link your accounts. Once linked, select “Upload” again and choose which platform you want to share it on. Add a description or hashtags if desired, and then select “Upload” to share it with your followers.
Step 7: Deleting Your Game Clip
If you no longer want a specific game clip saved on your console, you can delete it from the options menu by selecting “Delete.” This will permanently remove the clip from your Xbox One.
And that’s it! You’ve successfully edited and shared your Xbox game clip. Keep recording and sharing your best moments with the gaming community.
Troubleshooting Common Issues with Recording on Xbox One
Recording game clips on Xbox One is a convenient and easy way to capture your memorable gaming moments. However, like any technology, there may be some common issues that users may encounter when trying to record their gameplay. In this section, we will discuss some troubleshooting steps for the most common issues with recording on Xbox One.
1. Storage Space Issues
One of the most common problems that can occur while recording game clips on Xbox One is running out of storage space. Each game clip takes up a certain amount of storage space depending on its length and resolution. If you have a lot of recorded clips, your Xbox One’s hard drive may run out of space. To troubleshoot this issue, you can either delete old or unwanted clips from your console or consider upgrading the storage capacity by using an external hard drive.
2. Recording Settings
Sometimes, users may face difficulties in recording their gameplay due to incorrect recording settings. Make sure that you have enabled Game DVR and set up your preferred video quality before starting a game session. To check these settings, go to “Settings” > “Preferences” > “Game DVR & streaming.” Here, ensure that the Game DVR is switched ON and check if the selected video quality is supported by your console. You can also change the keyboard shortcut for capturing clips in this section.
3. Xbox Live Connection Issues
If you are having trouble recording your gameplay, it could be due to a poor internet connection or issues with Xbox Live servers. Make sure that your console is connected to the internet and that there are no reported outages or maintenance on the Xbox Live service status page. If your connection is stable, but still experiencing issues, try signing out and back into your Xbox Live account. This can sometimes resolve any temporary connection issues.
4. Game-Specific Issues
Some games have their recording options, and using them may interfere with the Xbox’s default recording settings. If you are having trouble recording a specific game, check if any in-game options could be affecting the recording function. Try disabling them and using the Xbox’s default Game DVR feature instead.
5. Hardware Malfunctions
In some cases, hardware malfunctions can cause problems with recording on Xbox One. If you notice that your console freezes or stops responding while trying to record gameplay, try performing a hard reset by holding down the power button for 10 seconds until the console shuts off. Afterwards, turn it back on and try recording again. If this problem persists or if you notice other unusual behavior with your console, it could be a sign of a hardware issue. In this case, contact Xbox support for further troubleshooting or consider getting your console repaired.
By following these troubleshooting steps, you should be able to resolve the most common issues with recording on Xbox One. If the problem persists, try contacting Xbox support for further assistance.
Additional Features and Apps for Recording Game Clips on Xbox One
Xbox One offers a variety of additional features and apps that make recording game clips even more fun and convenient. These features can enhance your gaming experience and allow you to capture, edit, and share your best gameplay moments with ease. In this section, we will discuss some of the most useful and popular features and apps for recording game clips on Xbox One.
1) Game DVR
Game DVR is a built-in feature on Xbox One that allows you to record up to 5 minutes of gameplay footage in high definition. To use this feature, simply double-tap the Xbox button on your controller to open the guide, then press the View button (the small black button with two squares) to start recording. You can also say “Xbox, record that” if you have voice commands enabled. This feature is great for capturing those unexpected epic moments while playing a game.
2) Upload Studio
Upload Studio is an app available for free on Xbox One that provides advanced editing tools for your recorded game clips. With this app, you can trim, and combine multiple clips into one video, and add special effects, voiceovers, text overlays, and more. It also allows you to use Kinect camera footage to create unique picture-in-picture videos. Once you are done editing your clip, you can upload it directly to Xbox Live or popular social media platforms like YouTube.
3) Twitch
Twitch is an immensely popular streaming platform among gamers where they can broadcast their gameplay live as well as save past broadcasts as game clips. With the Twitch app on Xbox One, you can stream your gameplay directly to your Twitch channel and also save your broadcasts as clips for later viewing or editing.
4) Mixer Streaming
Similar to Twitch, Mixer is a streaming platform owned by Microsoft that allows gamers to broadcast their gameplay live and save past streams as clips. The app is integrated into Xbox One, making it easy to start streaming with just a few button presses. It also offers interactive features like co-streaming, where you can play a game with friends while streaming on a split-screen.
5) Game Bar on Windows 10 and 11
If you have an Xbox account linked to your Windows 10 and 11 PC, you can use the Game Bar feature to record game clips on your PC. Simply press Windows + G during gameplay, and the Game Bar will appear. From there, you can start recording game footage and take screenshots with ease.
6) Capture Cards
If you want higher-quality recordings than what the built-in Game DVR feature offers, you can invest in an external capture card that connects your console to your computer via USB or HDMI. These devices allow you to record gameplay footage in full HD or even 4K quality and offer more advanced editing options through dedicated software.
7) ShareController
ShareController is an app that allows you to share and receive game clips with friends on Xbox One. You can quickly send a recorded clip to a friend by simply highlighting it, pressing the View button, and selecting “Share with friends.” You can also use this app to browse and view clips shared by your friends.
With these features and apps, recording game clips on Xbox One becomes much more than just capturing gameplay footage. You can unleash your creativity and share your best gaming moments with the world.
Learning how to record game clips on Xbox One is a useful skill that can enhance your gaming experience and allow you to share your best moments with friends. With the simple steps outlined in this guide, you can easily capture and save memorable gameplay footage. Whether you want to relive epic boss battles or showcase your skills online, recording game clips on Xbox One is a fun and easy way to document your gaming journey. So go ahead, start recording and have fun sharing your favorite gaming moments!