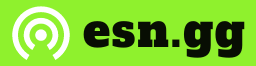Introduction to Xbox Cloud Gaming
Xbox Cloud Gaming is a streaming service developed by Microsoft that allows you to play console games on various devices. With Xbox Cloud Gaming, you can enjoy your favorite Xbox games without the need for expensive hardware or complex setups.
Now, let’s explore some of the key benefits and limitations of Xbox Cloud Gaming.
Benefits of Xbox Cloud Gaming
- Play high-end Xbox games on devices that may not support them without the need for an expensive console.
- Instantly play games without the need for lengthy downloads or installations.
- Enjoy gaming on the go with the portability offered by Xbox Cloud Gaming.
- Save storage space by not having to download and store large game files.
Limitations of Xbox Cloud Gaming
- Poor internet connections can result in lag and latency, affecting gameplay.
- Cloud gaming currently supports only one player and account at a time, limiting local multiplayer options.
- Not all games are available in the Xbox game library.
System Requirements for setting up Xbox Cloud Gaming
Before setting up Xbox Cloud Gaming on your PC, ensure that your system meets the necessary requirements for a smooth gaming experience. Here are the key requirements:
1. Reliable Internet connection
You’ll need a stable internet connection with a minimum speed of 10 Mbps. Wired Ethernet connections are recommended for better stability.
2. Hardware
You’ll need a Windows 10 PC with at least 4 GB of RAM and an Intel Core i5 processor or equivalent. Additionally, ensure that you have an updated web browser like Microsoft Edge, Chrome, or Safari for optimal performance.
3. Graphics Card
Make sure your graphics card supports DirectX version 11 or higher for compatibility with Xbox Cloud Gaming’s streaming capabilities.
4. Compatible Xbox Controller
It is recommended to have a compatible Xbox controller for the best gaming experience. You can connect it to your PC using a USB cable or via Bluetooth if supported.
By meeting these requirements, you can seamlessly set up Xbox Cloud Gaming on your PC. Let’s move on to a step-by-step guide on how to set it up.
Step-by-Step Guide on How to Set up Xbox Cloud Gaming on PC
Setting up Xbox Cloud Gaming on your PC is easy. Follow these steps:
1. Check System Requirements
Ensure that your PC meets the system requirements mentioned earlier, including a compatible web browser and a stable internet connection.
2. Subscribe to Xbox Game Pass Ultimate
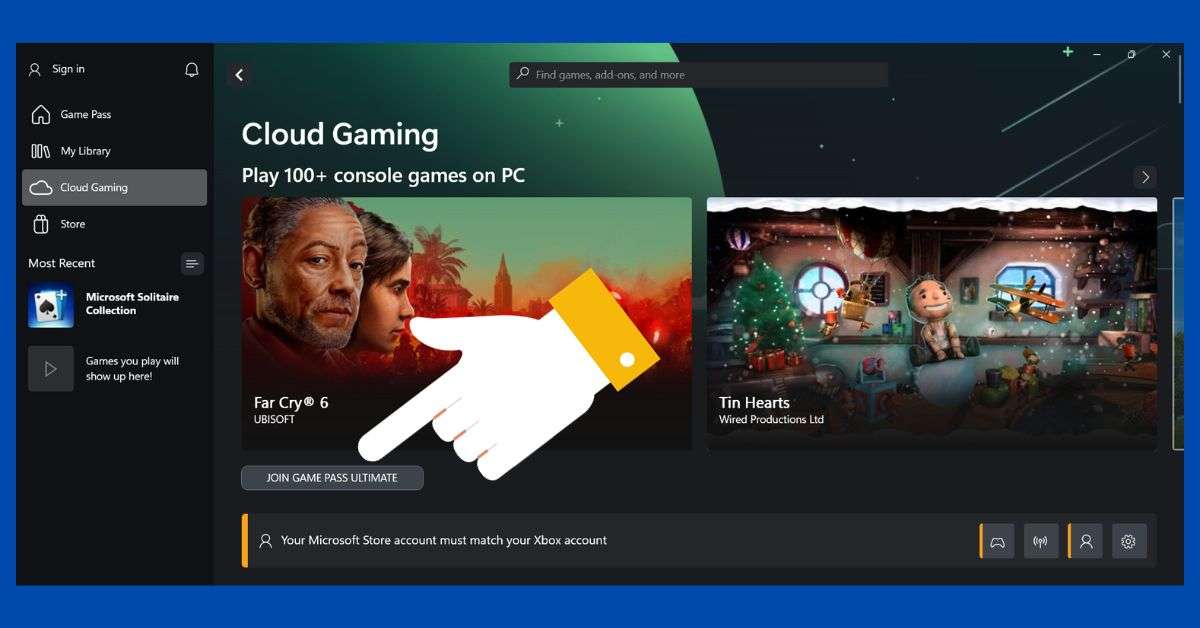
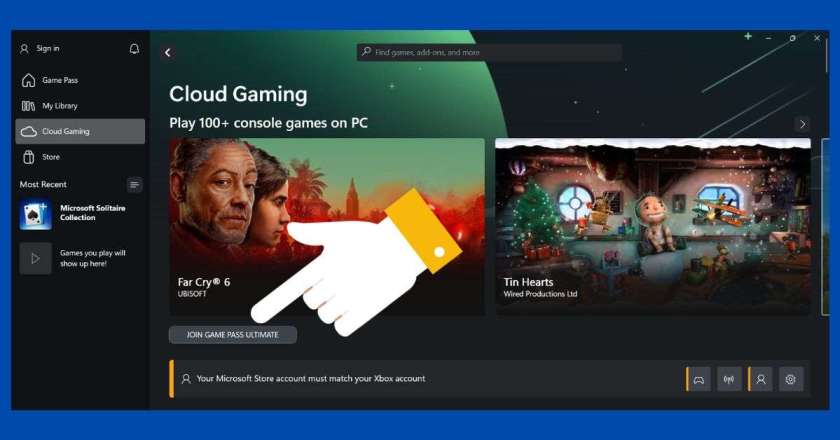
Subscribe to Xbox Game Pass Ultimate, which grants access to a library of games as well as cloud gaming features.
3. Download and Install App
Download and install the Xbox app for Windows from the official Xbox website or the Microsoft Store. Follow the on-screen instructions to complete the installation.
4. Sign in with Your Account
Launch the Xbox app and sign in using your Xbox Game Pass Ultimate account.
5. Access Cloud Gaming Library
Inside the Xbox app, click on “Cloud Gaming” in the navigation menu to access the library of games available for streaming.


6. Start Playing
Choose a game from the library, click “Play” or “Install” if required, and start enjoying the game!
With these simple steps, you can set up Xbox Cloud Gaming on your PC and start playing your favorite games. Remember to have fun and explore the vast collection of games available!
Tips for Optimal Performance on PC for Xbox Cloud Gaming
1. Ensure a Stable Internet Connection
To optimize your gaming experience, ensure that you have a stable and reliable internet connection with a minimum speed of 10 Mbps.
2. Use an Ethernet Cable
For better stability, consider using a wired Ethernet connection instead of relying on Wi-Fi.
3. Close Unnecessary Background Applications
To optimize system resources, close any unnecessary background applications or processes running on your PC.
4. Update Graphics Drivers
Regularly update your graphics drivers to ensure smooth gaming performance. Check for updates on the manufacturer’s website.
5. Adjust Display Settings
Optimize display settings such as resolution, refresh rate, and brightness according to your preferences and hardware capabilities.
6. Clean Up Disk Space
Ensure that you have enough free disk space on your PC for smoother game loading times and overall performance.
7. Try Different Browsers
If you encounter any issues, try using different web browsers like Microsoft Edge or Google Chrome for Xbox Cloud Gaming.
8. Connect a Gamepad
For the best gaming experience, connect an Xbox-compatible controller to your PC using a USB cable or Bluetooth.
These tips can help enhance your gaming experience on Xbox Cloud Gaming. Keep in mind that results may vary depending on your specific setup and configuration.
Available Games and Subscription Options to Xbox Cloud Gaming on PC
Xbox Cloud Gaming offers a wide range of games for you to enjoy on your PC. With an Xbox Game Pass Ultimate subscription, you gain access to over 100 high-quality games.
The game library includes popular titles like Halo: The Master Chief Collection, Gears 5, as well as indie gems like Spiritfarer and Hades.
Xbox Game Pass Ultimate offers monthly and annual subscription options. Opting for an annual plan not only saves money but also ensures uninterrupted access to the latest game releases.
Xbox Cloud Gaming seamlessly syncs your progress across devices. You can start playing on your PC and then switch to your mobile device without losing progress.
With new games added regularly and exclusive titles making their debut on day one of release, Xbox Cloud Gaming offers a diverse and convenient gaming experience.
Potential Challenges While Setting Up Xbox Cloud Gaming in PC and How to Overcome Them
1. Internet Connection
Poor internet connections can result in lag and affect gameplay. To overcome this, ensure that you have a stable and fast internet connection with a minimum speed of 10 Mbps.
2. Input Lag
Input lag can cause delays between your actions and their on-screen response. To minimize input lag, use a wired Ethernet connection instead of relying on Wi-Fi and close any unnecessary background applications or downloads.
3. Controller Compatibility
Ensure that your Xbox controller is properly connected and recognized by your PC. Update the controller drivers if required or try connecting the controller to different ports.
4. Device Limitations
Some older devices may not meet the system requirements for optimal gaming. Consider upgrading your hardware components, such as RAM or graphics card, for improved performance.
5. Server Availability
Server availability may be limited during times of high demand or maintenance. If you experience issues accessing certain games or services, try again later when server congestion has reduced.
Keep in mind that resolving these challenges may require troubleshooting and experimentation based on individual circumstances and configurations.
Conclusion
Setting up Xbox Cloud Gaming on your PC allows you to enjoy console-quality gaming without the need for expensive hardware. With a wide range of games and convenient access, Xbox Cloud Gaming offers a new level of gaming experience.
By following the step-by-step guide and optimizing your PC’s performance, you can start playing your favorite games on Xbox Cloud Gaming effortlessly. Explore the library of games and embark on exciting adventures!
If you have any questions or need further assistance, feel free to ask in the comments. Happy gaming!