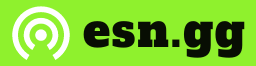Streamlabs Desktop: The Ultimate Streaming Tool
Streamlabs Desktop is a free and open-source program that streamers can use to record and broadcast their live streams on platforms like Twitch, YouTube, and Facebook. Whether you’re a beginner or an experienced streamer, Streamlabs Desktop has all the features you need in one convenient place.
Optimizing Your Streamlabs Desktop Settings
The first step to optimizing your streaming experience is adjusting the program’s settings to match your hardware and internet speed. While Streamlabs Desktop can automatically scan your system and choose the best settings, you also have the option to fine-tune them yourself for maximum performance.
To access the settings menu, simply open Streamlabs Desktop and click on the cog icon located in the lower left-hand corner. From there, you’ll find various options that you can customize to optimize your stream.
Choosing the Best Encoder Settings
One important setting is choosing the right encoder for your stream. Streamlabs Desktop offers two types of encoders: software (x264) and hardware (NVENC). The software encoder uses the CPU, while the hardware encoder uses the GPU. The best choice depends on your hardware configuration.
Optimizing Quality and Resolution
Next, you’ll want to adjust your video resolution settings. The resolution you choose has a direct impact on stream quality and performance. For most streamers, a base resolution of 1920×1080 (1080p) with an output resolution of 1280×720 (720p) strikes the right balance between performance and visual quality.
Adjusting CPU Usage and Bitrate
Another key setting to optimize is the CPU Usage Preset, which determines how quickly your CPU encodes the video. The “Very Fast” preset is usually the best choice for optimal performance and quality.
Streamlabs Desktop also features Dynamic Bitrate, which automatically adjusts the bitrate based on network stability. This prevents dropped frames when your internet connection is unstable. Additionally, you can enable or disable this feature based on your preference.
To enable Dynamic Bitrate, go to the advanced settings menu and toggle the option “Dynamically change bitrate when dropping frames while streaming.” Alternatively, Twitch provides a set of guidelines for static bitrate settings.
These settings apply not only to Twitch but also to platforms like YouTube and Facebook.
By following these settings or using Streamlabs Desktop’s automatic optimization, you can ensure a seamless streaming experience. Remember, as you upgrade your hardware, you can always come back and adjust the settings accordingly. However, these settings are an excellent starting point due to their balanced performance.